Apple Software Tutorials
Hilfe, mein Mac startet nicht
Wenn Ihr iMac / MacBook nicht mehr startet, können Sie in vielen Fällen das Problem selbst beheben. Hier kommt eine kurze Anleitung in zehn Schritten.
Kennen Sie das:
- Statt des Ihnen wohl vertrauten Startgongs kommt: Nichts.
- Oder: Statt des Apfels in der Mitte des Bildschirms, unter dem sich allmählich ein Fortschrittsbalken füllt: Nichts.
- Oder: Startete der iMac / das MacBook und nach dem Startsound kam nicht mehr viel?
Auf alle Fälle will der Mac nun nicht mehr starten: Drama! Panik! Was kann man dagegen tun und sein System, die Programme und vor allem die persönlichen Daten retten? Sie müssen doch damit arbeiten…
Macs sind zwar im Allgemeinen sehr zuverlässig, jedoch sind sie eben auch nur Computer und deshalb nicht zu 100 Prozent vor Ausfällen gefeit. Ausfälle können sich hingegen in einem verweigerten Startvorgang ausdrücken, welcher viele Ursachen haben kann. Glücklicherweise gibt es für die reine Diagnose und eine Art „Kur“ mit ausreichend Maßnahmen. Diesen kurzen Ratgeber haben wir auch in zehn Schritte aufgeteilt, welche Sie nach und nach zum Ziel führen sollten: Einen funktionierenden iMac / ein funktionierendes MacBook mit allen wichtigen Daten zurück zu bekommen. Die nun genannten Maßnahmen gelten dabei gleichermaßen für eine Reihe von Mac- Betriebssystemversionen, einschließlich des aktuellen macOS. Das eine oder andere Menü kann sich aber von Version zu Version leicht unterscheiden, weshalb wir Sie bitten, genau alles an zu sehen
Schritt 1: Überprüfen Sie, ob sich Ihr Mac überhaupt anschaltet
Sie werden lachen, aber es klingt erst einmal banal: Der Grund, dass Ihr iMac / MacBook nicht startet, könnte auch einfach darin liegen, dass er sich gar nicht erst einschaltet. Wenn Sie den Einschaltknopf drücken und sowohl keinen Startgong als auch keinen Lüfter hören bzw. kein Licht am Monitor oder sonstiger Komponenten angeht, dann liegt voraussichtlich dieser Fall vor. (Wenn Sie keinen Startgong hören, kann das aber auch bedeuten, dass Sie beim letzten Betrieb den Rechner stumm geschaltet hatten oder Kopfhörer angeschlossen waren / sind oder die Lautsprecher aus sind oder Sie ein MacBook Pro der neuesten Generationen haben. Es müssen schon mehrere Symptome der Stille auftreten.). In dieser nun konkreten Situation ist es nicht ganz leicht, die Ursache zu finden, denn diese muss sich nicht im Betriebssystem oder konkret in der Startroutine verbergen.
- Zunächst sollten Sie die Stromversorgung prüfen (Hat jemand vielleicht den Mac ausgesteckt? Ist die eventuell genutzte Steckdosenleiste auch angeschaltet?),
- sofern vorhanden, ein anderes Netzkabel nutzen,
- jedwede Peripherie, wie Drucker oder USB-Hubs abstecken (natürlich nicht den Monitor...) und
- sofern erst kürzlich neue Hardware installiert wurde – wie ein neuer Speicherriegel oder eine Festplatte – überprüfen, ob diese Komponenten noch korrekt verbaut sind oder zur Not wieder ausbauen und die alten Komponenten zurückholen.
Falls das alles nicht hilft, sollten Sie gleich versuchen, den SMC zurück zu setzen. Wie das geht, erklären wir in Schritt 7: SMC zurücksetzen.
Schritt 2: Kein Videosignal - oder nur ein verzerrtes Bild?
Schaltet sich Ihr iMac / MacBook zwar an, zeigt jedoch kein Bild, dann haben Sie vermutlich ein Problem mit dem Monitor / Bildschirm. Falls Sie hingegen etwas angezeigt bekommen, aber sich nicht an Ihrem Mac anmelden können, dann gehen Sie weiter zu Schritt 3: Das Festplattendienstprogramm im Wiederherstellungsmodus laufen lassen. Falls Sie aber Probleme mit dem Display vermuten, rät Ihnen Apple für diesen Fall
- Überprüfen Sie zuerst die Stromversorgung eines (externen) Monitors
- Versichern Sie sich danach, dass alle Kabel korrekt eingesteckt sind
- Stellen Sie zudem sicher, dass der Monitor mit dem Mac kompatibel ist
- Entfernen Sie nun alle Extender / Switches zwischen Ihrem Mac und Ihrem Monitor
- Stecken Sie nun einmal das Videokabel (zwischen Mac und Monitor) aus und wieder ein
- Sollten Sie allerdings mehrere Monitore hintereinandergeschaltet haben (Daisy Chain), stecken Sie alle ab und erst mal nur einen wieder an
- Versuchen Sie es, wenn möglich, mit einem anderen Kabel oder besser einer anderen Schnittstelle – etwa DVI statt VGA oder HDMI statt DVI
Schritt 3: Das Festplattendienstprogramm im Wiederherstellungsmodus laufen lassen
Ihr iMac / MacBook schaltet sich ein und mit dem Monitor ist auch alles in Ordnung? Warum bootet er dann immer noch nicht? Immer noch kann es dafür einige Gründe geben. Mit diesem Schritt 3 wollen wir ausschließen, dass die Probleme mit der Festplatte zu tun haben oder sie gegebenenfalls beheben. Dazu benötigen wir das Festplattendienstprogramm – und damit es nicht nur eine Diagnose stellen kann, sondern entdeckte Probleme auch gleich repariert, müssen wir von einer externen Platte booten. Respektive einer eigenen Partition, die von der Systempartition getrennt ist. Keine Bange: Seit OS X 10.7 ist die Rettungspartition an Bord des Macs und sie ist meist unsichtbar. Starten wir von dieser Rettungspartition, können wir nun von dort dann auch das Festplattendienstprogramm benutzen J.
Vor dem Neustart in diese Rettungspartition müssten wir erst einmal sichergehen, dass der iMac / das MacBook auch wirklich aus ist. Sollte irgendwo noch ein Licht glimmen oder Sie ein grauer Bildschirm leuchten, drücken Sie bitte für 5 Sekunden auf den Ein/Ausschaltknopf (Einundzwanzig, Zweiundzwanzig, Dreiundzwanzig, Vierundzwanzig, Fünfundzwanzig) um den Mac wieder richtig auszuschalten (Wir würgen ihn hiermit einfach ab). Danach halten Sie auf der Tastatur die Tasten Cmd + R gedrückt und schalten den Mac wieder ein. Sollte dieser Bootvorgang nun klappen, führt er Sie zu einem Bildschirm, der Ihnen einige OS-X-Dienstprogramme anzeigt. Klicken Sie auf das Festplattendienstprogramm und danach klicken Sie auf das Symbol Ihrer Festplatte in der links angezeigten Liste und anschließend auf Erste Hilfe und dann auf Ausführen (respektive auf Überprüfen in früheren OS-X-Versionen (Apple hat das Festplattendienstprogramm ab Version 10.11 ein wenig erneuert... )). Warten Sie nun einfach ab und lassen Sie das Tool einen möglichen Fehler reparieren.
Schritt 4: Sicherer Systemstart
Mit dem Schritt 4 empfehlen wir den sicheren Start, welcher schon während des Starts die Funktionalität des Mac und lässt Systemkomponenten und vor allem -erweiterungen von Drittherstellern unausgeführt testet. In sehr vielen Fällen die zum fehlerhaften Start die Ursache bilden, hilft diese Methode, den limitierenden Faktor auszuschalten - etwa eine problematische Erweiterung. Daneben wird auch eine Vielzahl an Cache-Dateien mit dem sicheren Start gelöscht, was ebenfalls Probleme beseitigt. Nach dem sicheren Systemstart kann dann anschließend ein völlig normaler Bootvorgang erfolgen! Den sicheren Start lösen Sie aus, wenn Sie während des Bootvorgangs die Shift- respektive Umschalttaste gedrückt halten. Sofern das Ihren zickenden Mac zum Leben erweckt, kann dieser Vorgang eine Weile dauern, da das System einige Prüfroutinen ausführt. Wenn Sie allerdings wissen wollen, was Ihr Rechner da macht, drücken Sie beim Start nicht nur die Shift-Taste, sondern zugleich noch Cmd + V. Sie starten nun im sogenannten Verbose-Modus, der während des Startens auf dem Bildschirm anzeigt, welche Checks zu welchen Ergebnissen führen. Als Laie werden Sie aber kaum wertvolle Informationen daraus ziehen, es sieht aber ziemlich cool aus J.
Wenn der sichere Systemstart (mit oder ohne Verbose) zum Erfolg gereicht hat, starten Sie Ihren Mac einfach ganz normal neu. Wenn der Ärger damit behoben: Herzlichen Glückwunsch von uns! Wenn nicht, dann lesen Sie bitte weiter.
Schritt 5: FSCK - File System Consistency Check
Wenn es nicht gerade Ihr eigener Mac ist, den Sie im Schweiße Ihres Angesichts und immer brennenderer Sorge zu reparieren versuchen, macht Schritt 5 direkt einmal Spaß, fast noch mehr als der Verbose-Boot. Denn der File System Consistency Check fühlt sich richtig toll an!
Schalten Sie zuerst einmal den Mac richtig – 5 Sekunden - aus und dann wieder an, während Sie die Tasten Cmd + S gedrückt halten, wobei das "S" für Single-User-Modus, in dem Sie nun starten, steht. Sobald auf einem schwarzen Schirm weiße Schrift erscheint, können Sie die Finger von der Tastatur nehmen. Warten Sie nun noch, bis eine Kommandozeile erscheint und tippen Sie: fsck ßf ein. Bitte wundern Sie nicht, denn wir gehen davon aus, dass Sie eine deutschsprachige Tastatur benutzen. Im Single-User-Modus hingegen ist die US-Tastaturbelegung geladen – und darauf sind die Buchstaben nun einmal anders angeordnet ;-). Auf Ihrem Bildschirm erscheint dann: fsck –f und dass ist es, was wir wollen. Der Befehl -f bedeutet, dass Sie dies trotz des so genannten Journalings der Festplatte so wollen. Hinweis: Bei älteren Macs gab man noch den Befehl "fsck -y" ein. Drücken Sie nach der Eingabe von fsck ßf bitte noch die Enter-Taste als Bestätigung.
Nach der nun folgenden Prüfung kommt auf Ihnen Ihr Rechner entweder "The volume [Name des Mac'] appears to be OK" oder – was Sie eigentlich nicht lesen wollten, vor allem nicht in der Lautstärke - "FILE SYSTEM WAS MODIFIED". Im ersten Fall können Sie ganz gelassen "reboot" in die Kommandozeile tippen und die Enter-Taste drücken. Beim nun folgenden Neustart dann bitte keine Taste mehr festhalten! Im zweiten Fall führen Sie den Check nochmals durch, dabei müssen Sie nicht einmal den Befehl neu eintippen, denn es genügt, die Pfeiltaste nach oben zu betätigen, wodurch der Befehl erneut erscheint. Diesen müssen Sie dann nur noch mit der Eingabetaste bestätigen. Entweder kommen Sie beim zweiten, dritten oder weiteren Versuchen zum Erfolg. Oder leider eben nicht. Bevor Sie es dutzende und hunderte Mal vergeblich versuchen, beschäftigen Sie sich lieber mit dem nächsten Schritt J. Keine Panik!
Schritt 6: NVRAM zurücksetzen
Bitte schalten Sie vor dem Ausführen des Schrittes 6 wieder den Mac richtig aus und testen die nun folgenden Schritte „trocken“. Seit jeher ist das Zurücksetzen des NVRAM nicht unbedingt erfolgversprechend, schadet aber auch nicht. Sie dürfen nun gleichzeitig die Tasten Cmd + Alt + P + R gedrückt halten. Und natürlich dann den Einschaltknopf drücken. (Wir haben's noch mal versucht, am besten geht's wohl so: Mit dem rechten Zeigefinger "R", mit dem rechten kleinen Finger "P" und mit dem rechten Daumen gleichzeitig Alt und Cmd drücken – dann haben sie die linke Hand frei für den Einschaltknopf. Auf Macbooks müssen Sie somit "übergreifen". Sie müssen die mehr oder minder unbequeme Position auf den vier Tasten (ohne Einschaltknopf) so lange halten, bis ein zweites Startsignal ertönt.
Schritt 7: SMC zurücksetzen
Jetzt sind wir an den Punkt gekommen, an dem wir den System Management Controller (SMC) des Mac zurücksetzen müssen, bevor Sie oder wir, von der PC-Hilfe Konstanz den Mac komplett neu aufsetzen. Diese Maßnahme ist ein wenig komplizierter.
Für Desktops ist den SMC zurücksetzen simpel: Stromversorgung abstecken, 15 Sekunden warten, wieder anstecken, fünf Sekunden warten, wieder anschalten.
Bei MacBooks wird es nun aber kompliziert, denn der Trick besteht ja darin, dem Rechner für eine kurze Zeit überhaupt keine Stromquelle zur Verfügung zu stellen. Das Netzteil des MacBooks auszustecken, hilft also nicht weiter. Bei älteren MacBooks, bei denen man noch die Batterie ausbauen kann, ist das die entsprechende Maßnahme. Wenn dann die Stromversorgung komplett weg ist, drückt man fünf Sekunden lang auf den Power-Button, baut dann die Batterie wieder ein und steckt das Netzteil an. Dann bootet die Maschine hoffentlich.
Bei den meisten mobilen Macs lässt sich die Batterie aber eben nicht mehr ausbauen. Apples Prozedur zum Löschen des SMC sieht dann so aus:
- Das MacBook ausschalten
- Netzteil (Magsafe oder USB-C) ins MacBook und die Steckdose einstecken
- Auf der internen Tastatur die Tasten Shift + Ctrl + Alt und den Einschaltknopf gleichzeitig drücken
- Alle Tasten nun loslassen und den Einschaltknopf erneut drücken.
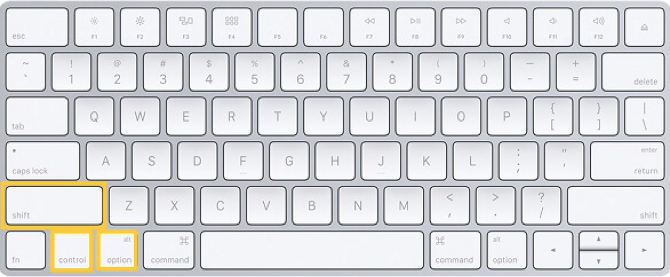
Schritt 8: Der Target Disk Modus
Geht es nun leider immer noch nicht, ist es jetzt Zeit für die Datenrettung, bevor wir wirklich das System neu aufsetzen müssen. Falls Sie ein notorischer Backup-Verweigerer sind, dann handelt es sich bei diesem Schritt um Ihren letzten Strohhalm, um an Ihre Daten zu gelangen! Den Mac haben Sie damit jedoch nicht repariert, jedoch kümmern wir uns um diesen später. Im Wesentlichen bedeutet der Target Disk Modus, dass Sie Ihren (defekten) Mac mit einem anderen (gesunden) Mac verbinden und die Festplatte des kaputten Rechners als externes Volume auf dem funktionierenden mounten können, denn so ist unter Umständen eine Last-Minute-Rettung Ihrer Daten möglich. Und so geht's:
- Verbinden Sie zuerst die beiden Rechner mit einem Thunderbolt- oder einem Firewirekabel. Falls Sie keines besitzen und es selbst machen wollen, müssen Sie sich eines kaufen.
- Schalten Sie nun Ihren (defekten) Mac richtig aus.
- Starten Sie Ihn dann neu und halten dabei die Taste T gedrückt
- Halten Sie den Griff auch dann noch, nachdem der Startgong ertönt ist und warten Sie, bis auf dem Bildschirm nichts als das Thunderbolt- (oder Firewire-) Symbol erscheint
Auf Ihrem gesunden Mac (oder dem eines Kollegen oder Freundes) sehen Sie nun das Symbol Ihrer Festplatte. Ziehen Sie sich nun die Daten, die Sie noch benötigen, auf ein weiteres externes Speichermedium, welches an dem gesunden Mac angeschlossen ist. Sie können auch die gesamte Festplatte klonen, etwa mit dem Festplattendienstprogramm. Bootet der Rechner nicht einmal mehr im Target Disk Modus? Au weia und sofort weiter mit Schritt 10
Schritt 9: System neu aufsetzen
Na, dann. Es bleibt Ihnen hier an diesem Punkt angekommen nicht mehr viel übrig, als das System neu aufzusetzen. Dazu sehen Sie sich noch einmal den Schritt 3: Das Festplattendienstprogramm im Wiederherstellungsmodus laufen lassen an. Nach dem erfolgreichen Start in diesen, haben Sie auch die Option, das System neu zu installieren, denn dazu ist die Rettungspartition ja auch da. Der Vorgang ist eigentlich selbst erklärend. Folgen Sie den Schritten. Anstatt von einer Rettungspartition können Sie auch von einem bootfähigen externen Medium das System neu installieren. Wichtig: Von der Rettungspartition erhalten Sie das aktuelle System, das auch auf der Hauptpartition, die ja nun nicht mehr will, installiert ist.

Schritt 10: Ab in die Genius Bar oder zu uns!
In der Apple „Genius Bar“ wird man Ihnen nun sagen, was zu reparieren und was hoffnungslos verloren ist – inklusive Kostenvoranschlag. Wir sind tendenziell billiger. Der Austausch einer Festplatte/SSD oder eines Logic Boards kommt Sie in der Regel günstiger als die Anschaffung eines Neugerätes.